Home » ubuntu
Cách cài đặt song song Ubuntu 14.04 và Window 7, 8
08:01 |Bạn đang muốn tìm cách để có thể giúp bạn cài đặt song song giữa hệ điều hành Window và Ubuntu 14.04 LTS phiên bản mới nhất. Bạn chưa có kinh nghiệm thực hiện cài đặt dual boot. Với thủ thuật cài đặt sau, sẽ giúp bạn thực hiện hiệu quả.
Những lưu ý trước khi thực hiện cài đặt song song 2 hệ điều hành
- Trước tiên, bạn cần lưu trữ các dữ liệu quan trong của bạn vào USB, ổ cứng ngoài hoặc lưu trữ trực tuyến.
- Hướng dẫn này áp dụng cho hệ điều hành bạn đang dùng là Window 7 hoặc Window 8
- Có sẵn hoặc tạo ổ đĩa D hoặc E với >20GB dụng lượng trống bằng việc di chuyển các dữ liệu sang ổ đĩa khác.
Bạn cần chuẩn bị những gì để cài đặt?
1. USB hoặc DVD chứa bộ cài đặt Ubuntu 14.04 LTS
Bạn cần tải file ISO bộ cài đặt Ubuntu mới nhất tại đây.Nếu Ram >> 2G bạn tải bộ 64bit, nhỏ hơn >> 32bit.Nếu bạn chưa biết cách tạo USB Boot, bạn hãy tham khảo bài viết: tạo USB cài Ubuntu
Với đĩa DVD, bạn có thể mua ở tiệm bán đĩa hoặc tự ghi đĩa Ubuntu. Bạn có thể tham khảo các phần mềm ghi đĩa miễn phí tốt nhất.
2. Tạo một phần vùng trống với định dạng Unllocated (Không đặt tên cho ổ đĩa)
Cách tạo thêm phân vùng mới cho Window 7, Window 8Để tạo phần vùng mới trên Window, bạn tiến hành thực hiện như sau:
Trước tiên, bạn mở Run (Tổ hợp phím Window + R) >> Nhập diskmgmt.msc >> Enter
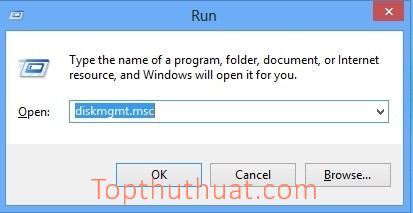
Giao diện Disk Management xuất hiện, Chọn chuột phải vào ổ đĩa có dung lượng trống lớn hơn 20GB >> Shrink Volume.
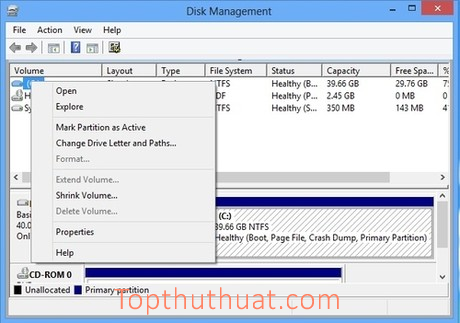
Khi đó bạn nhập dung lương vào vùng Enter the amount of space to shrink in MB = 20000 = 20GB hoặc lớn hơn tùy theo dung lượng còn trống của ổ đĩa.
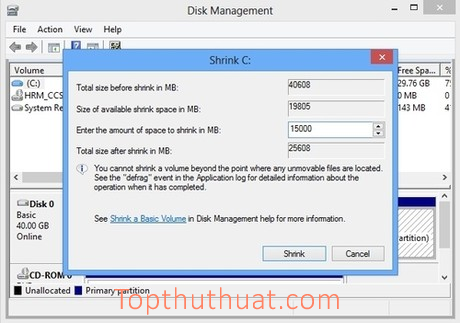
Sau khi chọn Shrink, Phần vùng mới đã tạo thành công với định dạng (Unallocated).
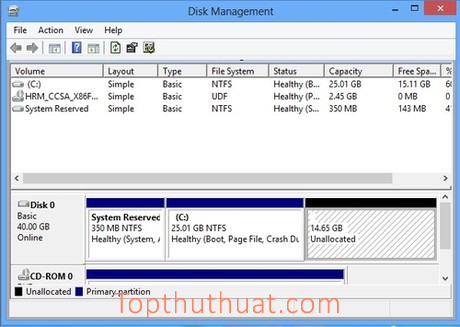
Đến đây bạn đã tạo thành công phân vùng mới trên Window để cài đặt Ubuntu.
Sau khi chuẩn bị hoàn tất những yêu cầu trên. Bạn hãy cắm USB hoặc DVD vào máy tính Window để cài đặt Ubuntu.
Hướng dẫn cài đặt Ubuntu 14.04 LTS
Khi máy tính vừa bắt đầu khởi động, bạn nhấn F12 hoặc F8 tùy theo máy để mở Menu Boot >> Chọn USB hoặc ổ đĩa DVD thực hiện cài đặt Ubuntu.
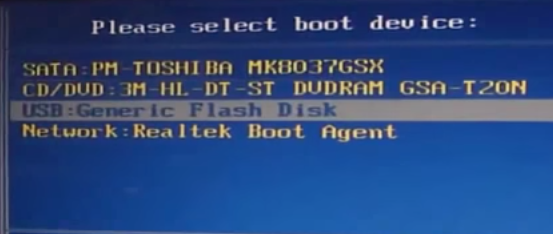
Giao diện cài đặt Ubuntu sau khi bạn Boot thành công USB hoặc DVD. Bạn chọn Install để cài đặt hoặc Try Ubuntu để khám phá và trải nghiệm giao diện Ubuntu.
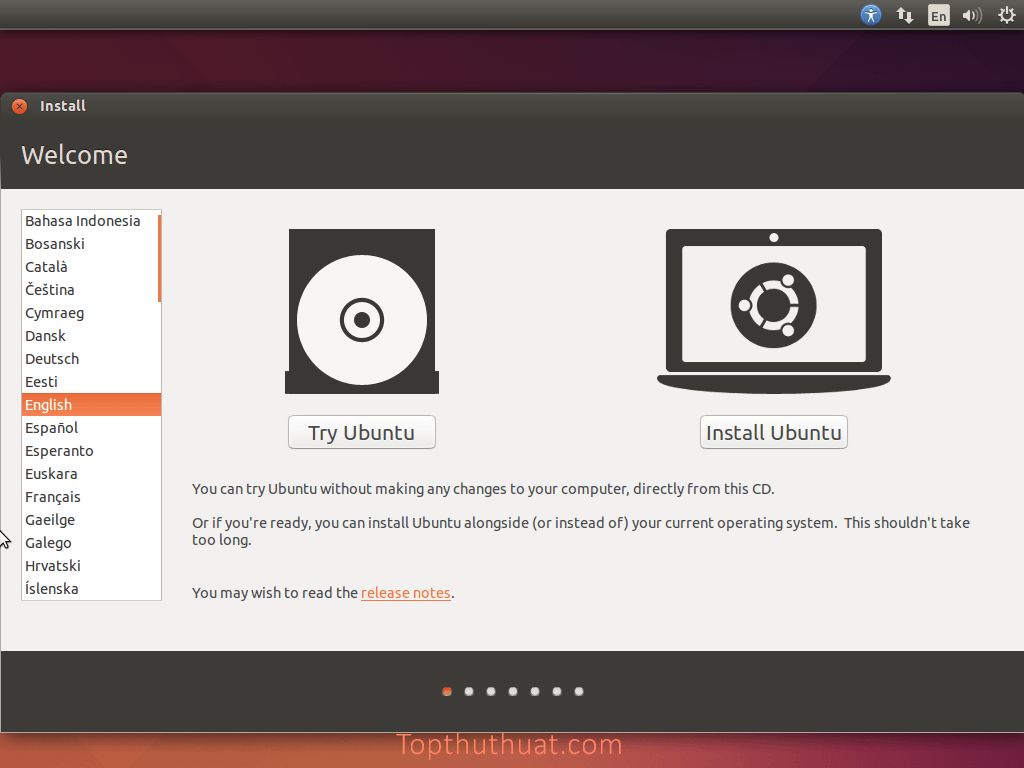
Bạn không chọn vào 2 check phía dưới để giúp quá trình cài đặt diễn ra nhanh hơn.
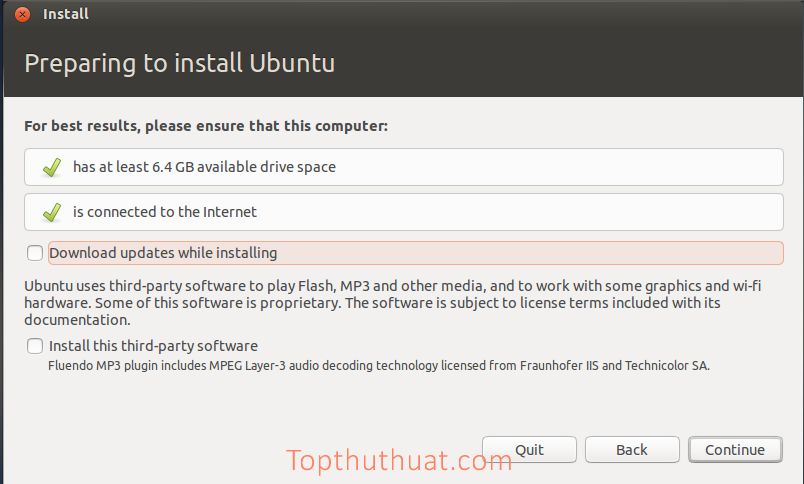
Ở bước này, bạn chọn vào Something Else >> Install. Để vào tùy chỉnh phần vùng cài đặt Ubuntu.
Lưu ý: Bạn không chọn Erase disk and Install Ubuntu.
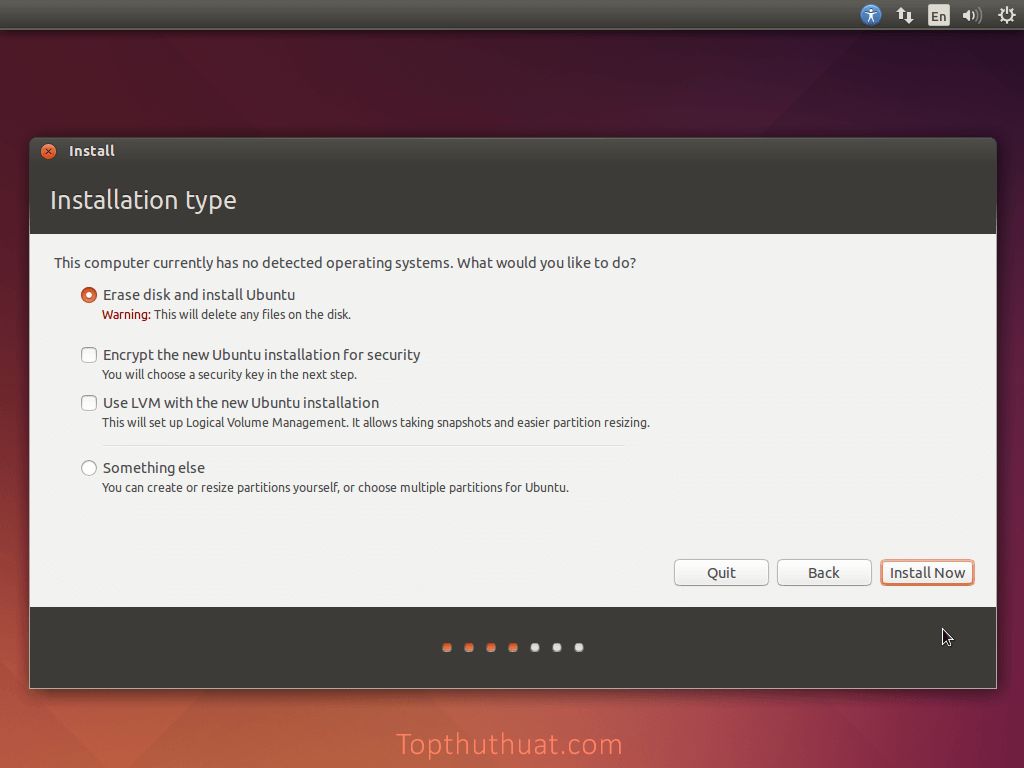
Bạn sẽ được chuyển đến giao diện Installation Type. Bạn cần tạo 2 phân vùng là Swap Area và phần vùng /
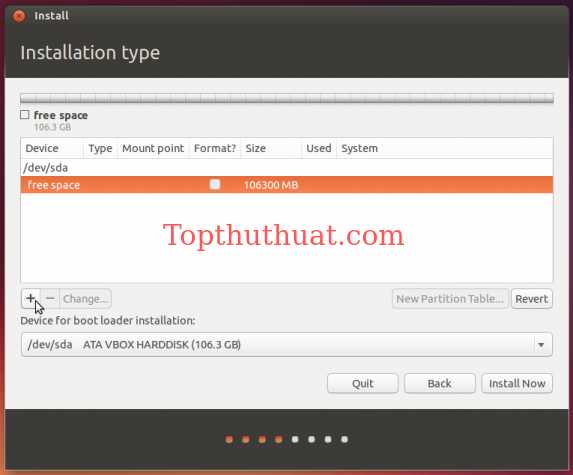
Cách chọn dung lượng hợp lý cho 2 phần vùng:
Kích thước phần vùng Swap Area = Dung lượng Ram x 2(Trong VD này, Ram = 1GB)Kích thước phân vùng / = Dung lượng còn lại.
Để tạo phân vùng Swap Area, bạn chọn vào ổ đĩa (Free Space) >> Chọn vào +.
Giao diện Create Partition xuất hiện, bạn hãy cấu hình như sau:
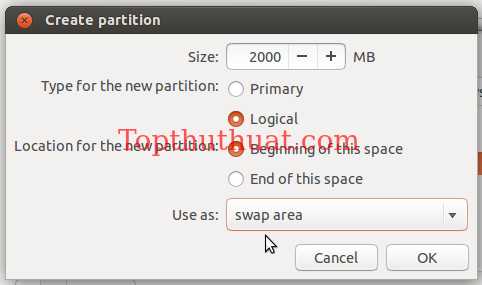
Thực hiện tương tự cho phần vùng /. Chú ý: Bạn chọn Type for the new partition = Logical.
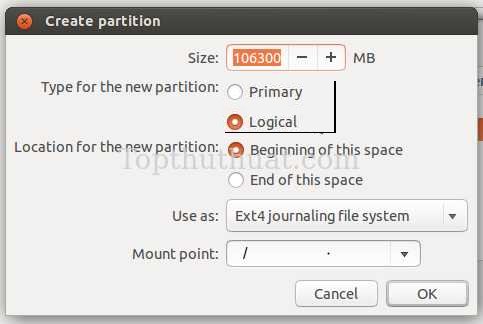
Sau khi đã cấu hình xong, bạn sẽ được 2 phần vùng như hình sau:
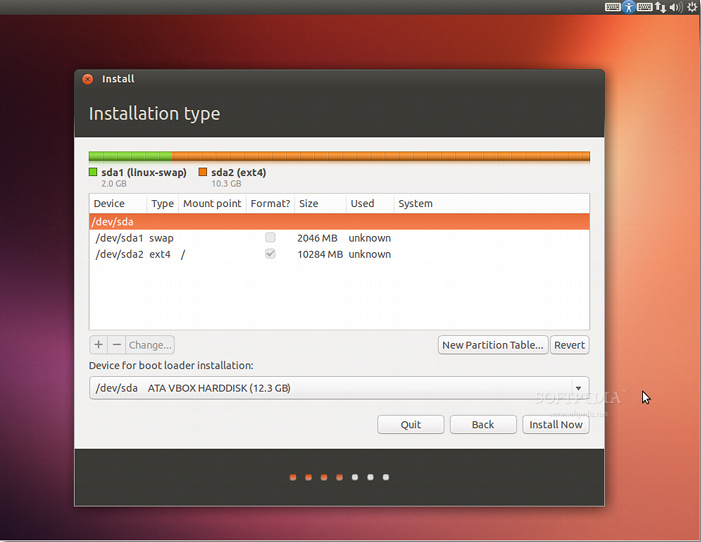
Lưu ý: Gần đây có một số bạn bị lỗi khi cài Ubuntu xong thì máy tính tự động vào thẳng Ubuntu mà không vào Windows. Các bạn có thể khắc phục bằng cách như sau:Sau khi đã tạo ra 2 phần vùng là Swap và /, bạn hãy chọn vào phân vùng / và nhấn Install. VD: Trong bài viết này, mình sẽ chọn chuột trái vào phân vùng /dev/sd2 ext4 / (Khi đó phân vùng này sẽ được tô đậm màu cam) >> Chọn Install.
Sau khi nhấn Install. Giao chọn diện vị trí địa lý, bạn chọn vào vị trí tại Việt Nam
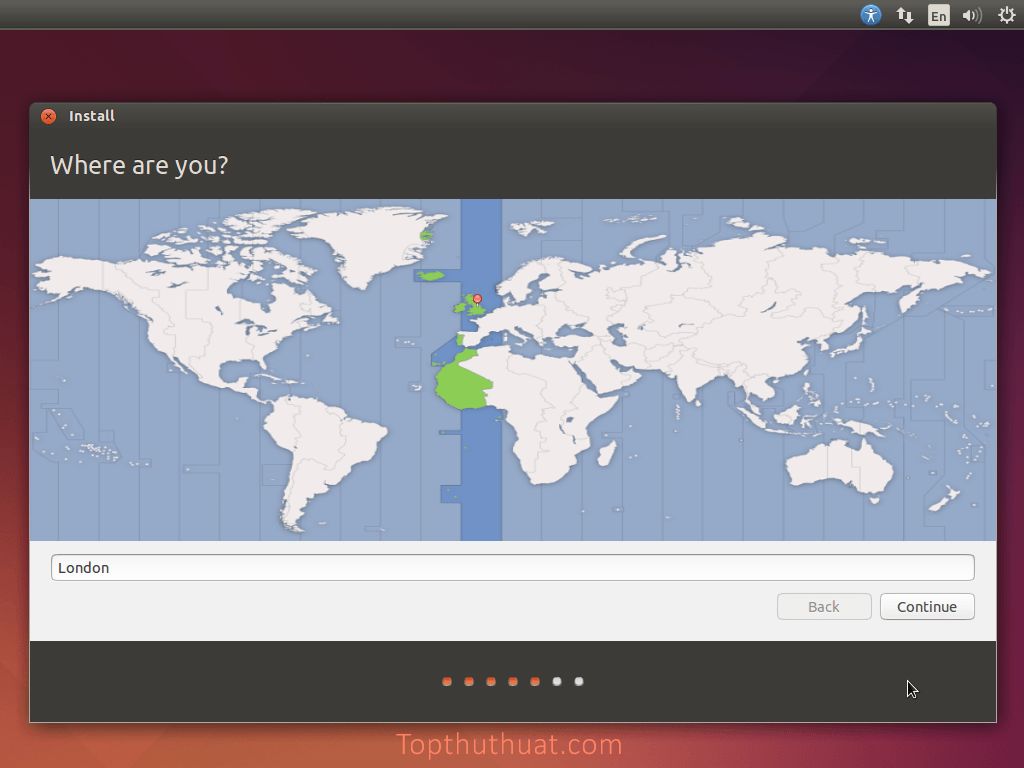
Chọn Continue
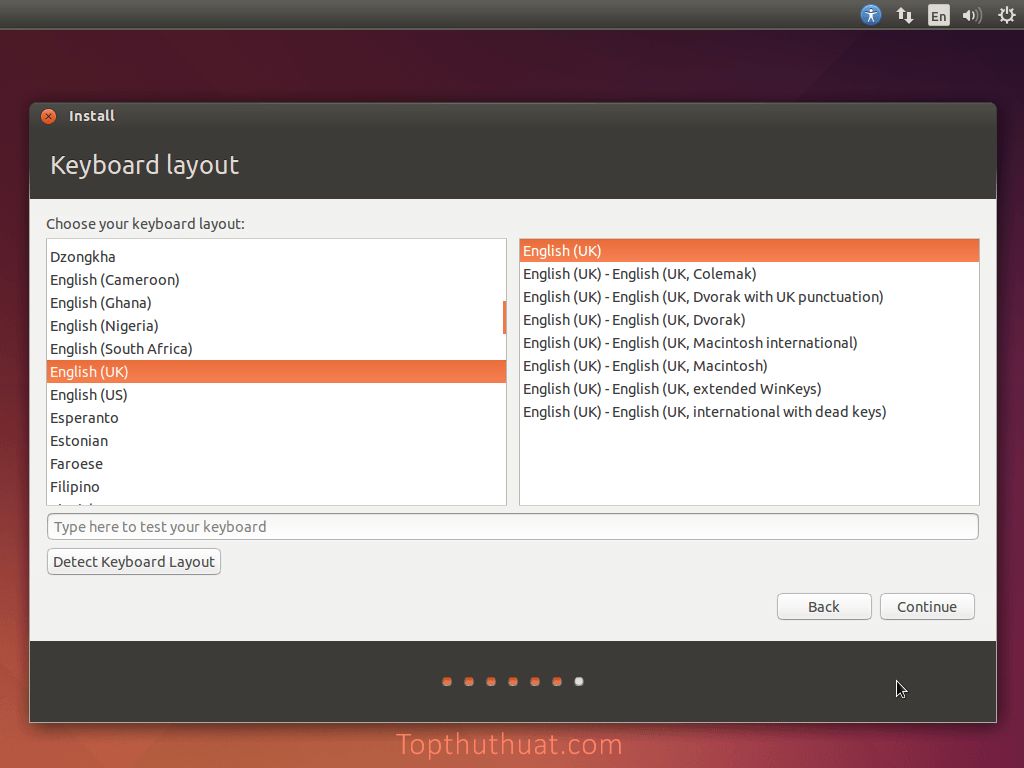
Đặt tên và mật khẩu đăng nhập cho Ubuntu.
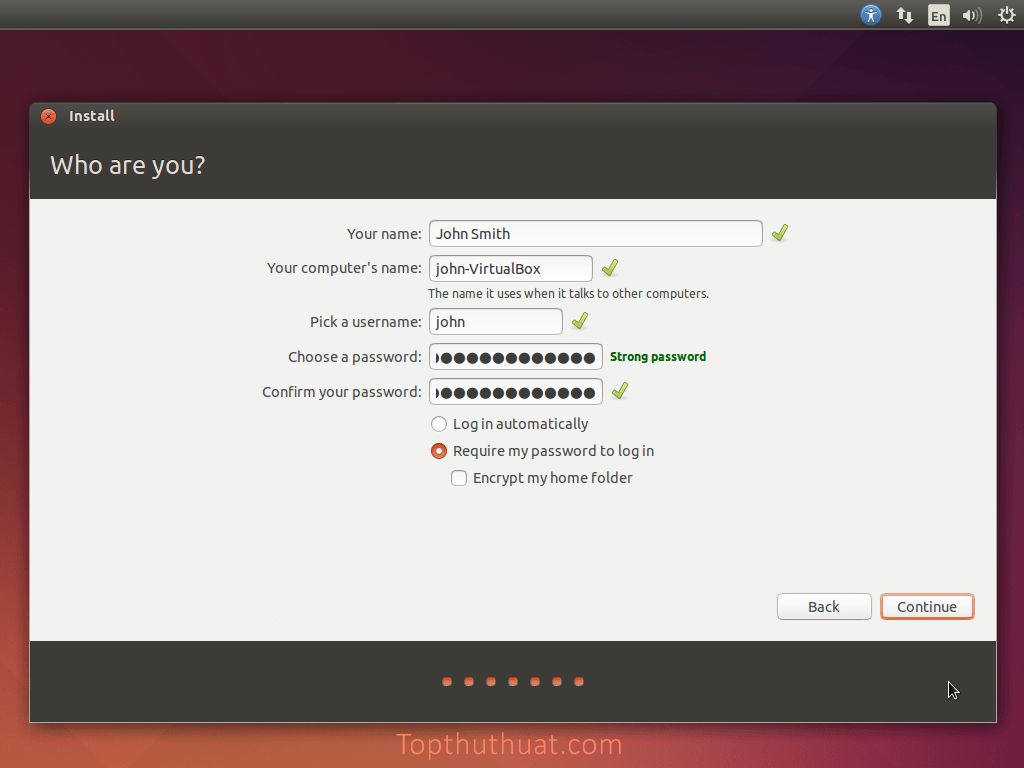
Giao diện cài đặt Ubuntu đang diễn ra.
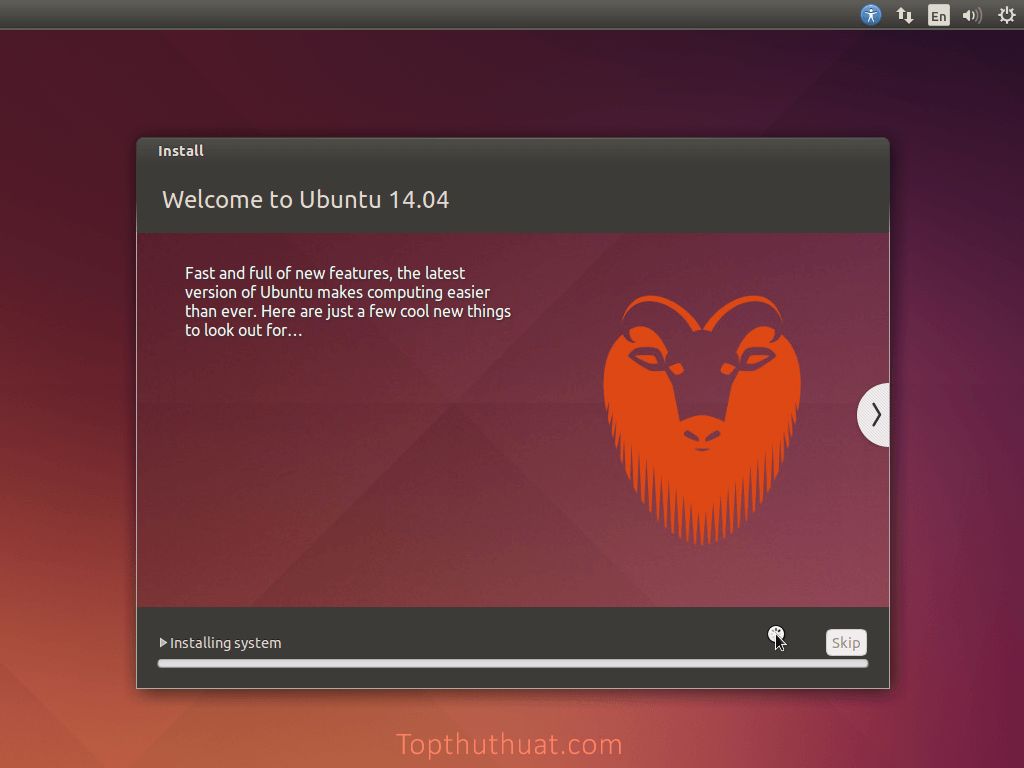
Sau khi cài đặt hoàn tất, bạn sẽ nhận thông báo yêu cầu Restart. Bạn hãy rút USB hoặc đĩa DVD ra khỏi máy tính và chọn Restart.
Khi cài đặt xong, nếu máy tính không hiện Menu Boot mà vào thẳng Window, bạn hãy cài đặt phần mềm và cấu hình theo hướng dẫn dưới đây.
Cài đặt EasyBCD trên Window để tạo Dual Boot giữa 2 hệ điều hành.
Trước tiên, bạn cần tải phần mềm EasyBCD 2.2 tại đây.Sau khi cài đặt hoàn tất, bạn tiến hành mở phần mềm và cấu hình theo hướng dẫn sau:
Tại giao diện EasyBCD, bạn chọn Add New Entry.
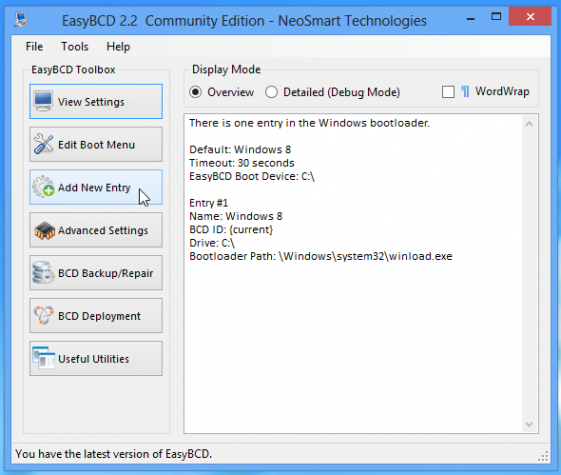
Chọn vào Tab Linux/BSD. Và chọn thuộc tính Type = GRUB 2, Name = Ubuntu, Drive = Partion cài Ubuntu. Sau đó, bạn chọn Add Entry.
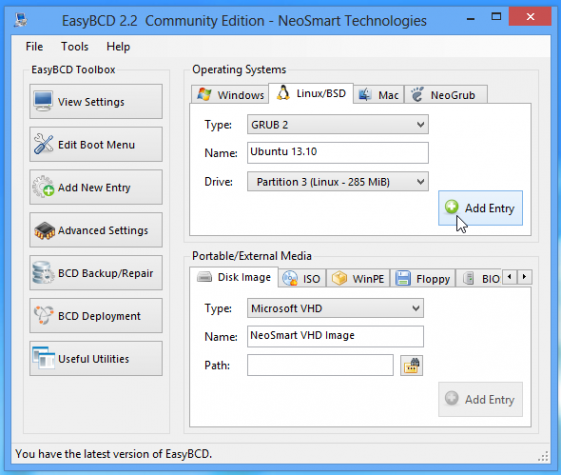
Bạn có thể chọn Hệ điều hành khởi động mặc định là Ubuntu hoặc Window 7 hoặc 8 bằng cách chọn vào Tab Edit Boot Menu >> Check vào tên HĐH mà bạn muốn chạy mặc định. Tùy chỉnh thời gian chờ menu boot tại Count Down From = 10.
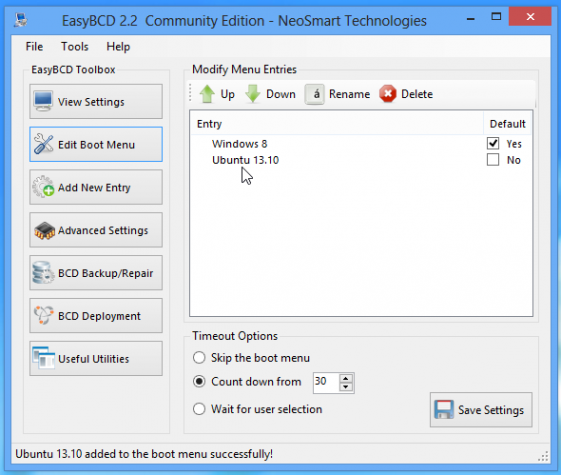
Khi khởi động lại, bạn sẽ thấy Menu Boot như hình sau:
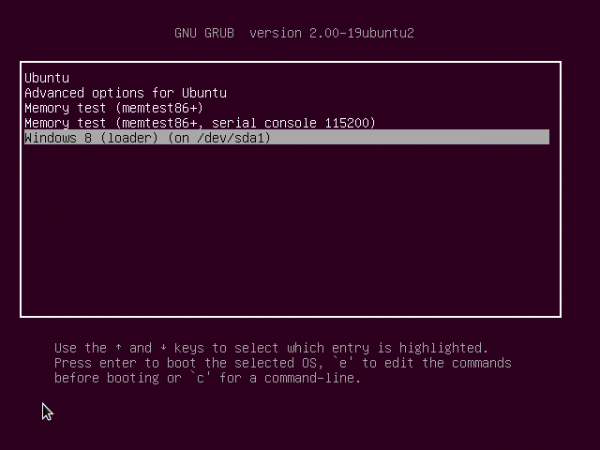
Để thay đổi thời gian chờ Menu Boot trong Ubuntu, bạn có thể thực hiện như sau:
Tại giao diện Desktop Ubuntu >> Terminal (Ctrl + Alt + T) >> Gõ lệnh
sudo edit /etc/default/grub
Sau đó đổi thời gian chờ tại dòng: GRUB_TIMEOUT = 10 thành GRUB_TIMEOUT = 3 hoặc thấp hơn >> Save. Khởi động lại Ubuntu.
Sau khi cài đặt thành công Ubuntu, bạn cần tham khảo bài viết: Việc cần làm sau khi cài đặt Ubuntu
Tóm lại
Đây là thủ thuật có thể giúp bạn cài đặt song song giữa hai hệ điều hành Ubuntu và window.
Bài viết tuy khá dài nhưng nếu bạn thực sư muốn trải nghiệm sự mới mẻ
và tuyệt vời trên Ubuntu, bạn có thể kiên nhẫn thực hiện. Nếu gặp vấn đề
gì, bạn hãy viết vấn đề của bạn trong bài viết này để cùng nhau thảo
luận.
Chúc bạn thành công!
Giao diện máy tính ở Triều Tiên.
06:27 |
Hệ điều hành Red Star 3 của Triều Tiên không được công khai rộng rãi ra
bên ngoài bởi đây là hệ điều hành bí mật được phát triển riêng để phục
vụ vận hành chỉ trong đất nước này. Thoạt nhìn hệ điều hành này, có
nhiều điểm rất giống với hệ điều hành Mac OS X của Apple từ giao diện
tối giản, các phím phóng to, thu nhỏ, đống cửa sổ, khay ứng dụng ở bên
dưới đến cả các biểu tượng, ứng dụng bên trong. Tuy nhiên, hệ điều hành
này chỉ có một ngôn ngữ sử dụng là tiếng Triều Tiên và được kiểm duyệt
rất chặt chẽ.
Dưới đây là những hình ảnh chi tiết về hệ điều hành Red Star 3 của Triều Tiên:
![[IMG]](http://android.vn/images/tintuc/2015/01/03/38208_1.png)
Giao diện màn hình khi khởi động hệ điều hành Red Star 3.
![[IMG]](http://android.vn/images/tintuc/2015/01/03/38208_2.png)
Khi cài đặt Red Star 3, người dùng sẽ có tùy chọn thành phố cho múi giờ của mình. Song, một điều khá thú vị nhưng cũng không quá ngạc nhiên là không có thủ đô Seoul (Hàn Quốc) trong danh sách lựa chọn.
![[IMG]](http://android.vn/images/tintuc/2015/01/03/38208_3.png)
Màn hình đăng nhập.
![[IMG]](http://android.vn/images/tintuc/2015/01/03/38208_4.png)
Khi đăng nhập thành công vào hệ thống, điều đầu tiên người dùng có thể cảm nhận được về hệ điều hành này đó chính là giao diện gần như tương đồng với hệ điều hành Mac OS X của Apple.
![[IMG]](http://android.vn/images/tintuc/2015/01/03/38208_5.png)
Trình tạo tài liệu của hệ điều hành.
![[IMG]](http://android.vn/images/tintuc/2015/01/03/38208_6.png)
Giao diện ứng dụng email.
![[IMG]](http://android.vn/images/tintuc/2015/01/03/38208_7.png)
Để truy cập vào các tài liệu đã lưu, người dùng có thể sử dụng trình quản lý ứng dụng của hệ điều hành và nó trông rất giống với hệ thống quản lý "Finder" của Apple.
![[IMG]](http://android.vn/images/tintuc/2015/01/03/38208_8.png)
Trình duyệt web của Red Star 3 được gọi là "Naenara" và nó là một phiên bản tùy biến của trình duyệt Mozilla Firefox.
![[IMG]](http://android.vn/images/tintuc/2015/01/03/38208_9.png)
Trình quản lý và cá nhân hóa màn hình desktop của hệ điều hành.
![[IMG]](http://android.vn/images/tintuc/2015/01/03/38208_10.png)
Hình nền này có tiêu đề là 다박솔초소의 설경 hay tạm dịch là "Tuyết ở tiền đồn Bakson".
![[IMG]](http://android.vn/images/tintuc/2015/01/03/38208_11.png)
Hình nền này lại có tiêu đề khác là "Cảnh đêm tại sông Zhuangzi".
![[IMG]](http://android.vn/images/tintuc/2015/01/03/38208_12.png)
Cánh đồng hoa khoai tây tại daehongdan.
![[IMG]](http://android.vn/images/tintuc/2015/01/03/38208_13.png)
Những bụi hoa đỗ quyên tuyệt đẹp trên một con đèo ở Triều Tiên.
![[IMG]](http://android.vn/images/tintuc/2015/01/03/38208_14.png)
Vùng đất nông nghiệp tại Triều Tiên.
![[IMG]](http://android.vn/images/tintuc/2015/01/03/38208_15.png)
Thác nước đầy ấn tượng.
![[IMG]](http://android.vn/images/tintuc/2015/01/03/38208_16.png)
Ngoại ô Beomanli.
![[IMG]](http://android.vn/images/tintuc/2015/01/03/38208_17.png)
Bức hình nền với tên gọi là "Bình minh ở Mt Paekdu".Paekdu là một ngọn núi lửa vẫn còn hoạt động tại biên giới giữa Triều Tiên và Trung Quốc.
Dưới đây là những hình ảnh chi tiết về hệ điều hành Red Star 3 của Triều Tiên:
![[IMG]](http://android.vn/images/tintuc/2015/01/03/38208_1.png)
Giao diện màn hình khi khởi động hệ điều hành Red Star 3.
![[IMG]](http://android.vn/images/tintuc/2015/01/03/38208_2.png)
Khi cài đặt Red Star 3, người dùng sẽ có tùy chọn thành phố cho múi giờ của mình. Song, một điều khá thú vị nhưng cũng không quá ngạc nhiên là không có thủ đô Seoul (Hàn Quốc) trong danh sách lựa chọn.
![[IMG]](http://android.vn/images/tintuc/2015/01/03/38208_3.png)
Màn hình đăng nhập.
![[IMG]](http://android.vn/images/tintuc/2015/01/03/38208_4.png)
Khi đăng nhập thành công vào hệ thống, điều đầu tiên người dùng có thể cảm nhận được về hệ điều hành này đó chính là giao diện gần như tương đồng với hệ điều hành Mac OS X của Apple.
![[IMG]](http://android.vn/images/tintuc/2015/01/03/38208_5.png)
Trình tạo tài liệu của hệ điều hành.
![[IMG]](http://android.vn/images/tintuc/2015/01/03/38208_6.png)
Giao diện ứng dụng email.
![[IMG]](http://android.vn/images/tintuc/2015/01/03/38208_7.png)
Để truy cập vào các tài liệu đã lưu, người dùng có thể sử dụng trình quản lý ứng dụng của hệ điều hành và nó trông rất giống với hệ thống quản lý "Finder" của Apple.
![[IMG]](http://android.vn/images/tintuc/2015/01/03/38208_8.png)
Trình duyệt web của Red Star 3 được gọi là "Naenara" và nó là một phiên bản tùy biến của trình duyệt Mozilla Firefox.
![[IMG]](http://android.vn/images/tintuc/2015/01/03/38208_9.png)
Trình quản lý và cá nhân hóa màn hình desktop của hệ điều hành.
![[IMG]](http://android.vn/images/tintuc/2015/01/03/38208_10.png)
Hình nền này có tiêu đề là 다박솔초소의 설경 hay tạm dịch là "Tuyết ở tiền đồn Bakson".
![[IMG]](http://android.vn/images/tintuc/2015/01/03/38208_11.png)
Hình nền này lại có tiêu đề khác là "Cảnh đêm tại sông Zhuangzi".
![[IMG]](http://android.vn/images/tintuc/2015/01/03/38208_12.png)
Cánh đồng hoa khoai tây tại daehongdan.
![[IMG]](http://android.vn/images/tintuc/2015/01/03/38208_13.png)
Những bụi hoa đỗ quyên tuyệt đẹp trên một con đèo ở Triều Tiên.
![[IMG]](http://android.vn/images/tintuc/2015/01/03/38208_14.png)
Vùng đất nông nghiệp tại Triều Tiên.
![[IMG]](http://android.vn/images/tintuc/2015/01/03/38208_15.png)
Thác nước đầy ấn tượng.
![[IMG]](http://android.vn/images/tintuc/2015/01/03/38208_16.png)
Ngoại ô Beomanli.
![[IMG]](http://android.vn/images/tintuc/2015/01/03/38208_17.png)
Bức hình nền với tên gọi là "Bình minh ở Mt Paekdu".Paekdu là một ngọn núi lửa vẫn còn hoạt động tại biên giới giữa Triều Tiên và Trung Quốc.
Tiến Thanh
Theo BusinessInsider
Theo BusinessInsider
Script cài đặt flash cho chrome UBUNTU
19:33 |
Lưu lại file với đuôi sh. Chọn excute.
Vô lại terminal ./script.sh
#!/bin/bash
if [ "$(id -u)" != "0" ]; then
echo "Must be root user to run this script"
exit 1
fi
apt-get update
apt-get -y install chromium-browser
if [ ! -d /usr/lib/PepperFlash ]
then
mkdir /usr/lib/PepperFlash
fi
if [ ! -f /tmp/google-chrome-stable_current_amd64.deb ] && [ -d keepfiles ] && [ -f keepfiles/google-chrome-stable_current_amd64.deb ];
then
cp keepfiles/google-chrome-stable_current_amd64.deb /tmp
fi
if [ ! -f /usr/lib/PepperFlash/libpepflashplayer.so ] || [ ! -f /usr/lib/PepperFlash/manifest.json ]
then
if [ ! -f google-chrome-stable_current_amd64.deb ]
then
wget -O /tmp/google-chrome-stable_current_amd64.deb https://dl.google.com/linux/direct/google-chrome-stable_current_amd64.deb
fi
apt-get -y install libcurl3
dpkg -i /tmp/google-chrome-stable_current_amd64.deb
cp /opt/google/chrome/PepperFlash/libpepflashplayer.so /usr/lib/PepperFlash/libpepflashplayer.so
cp /opt/google/chrome/PepperFlash/manifest.json /usr/lib/PepperFlash/manifest.json
apt-get -y remove google-chrome-stable
fi
PEPPER_FLASH_VERSION=$(grep '"version":' /usr/lib/PepperFlash/manifest.json| grep -Po '(?<=version": ")(?:\d|\.)*')
echo 'CHROMIUM_FLAGS="--password-store=detect --ppapi-flash-path=/usr/lib/PepperFlash/libpepflashplayer.so --ppapi-flash-version='$PEPPER_FLASH_VERSION'"' > /etc/chromium/default
echo
echo '(Re)start Chromium'
echo 'Check chrome://plugins/ now says: flash '$PEPPER_FLASH_VERSION
echo 'And tick "Always allowed", perhaps?'
echo
Vô lại terminal ./script.sh
#!/bin/bash
if [ "$(id -u)" != "0" ]; then
echo "Must be root user to run this script"
exit 1
fi
apt-get update
apt-get -y install chromium-browser
if [ ! -d /usr/lib/PepperFlash ]
then
mkdir /usr/lib/PepperFlash
fi
if [ ! -f /tmp/google-chrome-stable_current_amd64.deb ] && [ -d keepfiles ] && [ -f keepfiles/google-chrome-stable_current_amd64.deb ];
then
cp keepfiles/google-chrome-stable_current_amd64.deb /tmp
fi
if [ ! -f /usr/lib/PepperFlash/libpepflashplayer.so ] || [ ! -f /usr/lib/PepperFlash/manifest.json ]
then
if [ ! -f google-chrome-stable_current_amd64.deb ]
then
wget -O /tmp/google-chrome-stable_current_amd64.deb https://dl.google.com/linux/direct/google-chrome-stable_current_amd64.deb
fi
apt-get -y install libcurl3
dpkg -i /tmp/google-chrome-stable_current_amd64.deb
cp /opt/google/chrome/PepperFlash/libpepflashplayer.so /usr/lib/PepperFlash/libpepflashplayer.so
cp /opt/google/chrome/PepperFlash/manifest.json /usr/lib/PepperFlash/manifest.json
apt-get -y remove google-chrome-stable
fi
PEPPER_FLASH_VERSION=$(grep '"version":' /usr/lib/PepperFlash/manifest.json| grep -Po '(?<=version": ")(?:\d|\.)*')
echo 'CHROMIUM_FLAGS="--password-store=detect --ppapi-flash-path=/usr/lib/PepperFlash/libpepflashplayer.so --ppapi-flash-version='$PEPPER_FLASH_VERSION'"' > /etc/chromium/default
echo
echo '(Re)start Chromium'
echo 'Check chrome://plugins/ now says: flash '$PEPPER_FLASH_VERSION
echo 'And tick "Always allowed", perhaps?'
echo
How to become Root
09:47 |How to Become Root in Ubuntu
- 170,225 views
- 10 Editors
- Edited 15 weeks ago
Root access is required to perform a lot of administrative actions on Ubuntu, such as installing software. Although root is a common user in other Linux distributions, Ubuntu locks it by default. Instead, commands are provided to give administrators temporary access to root commands, which helps prevent accidental mistakes and keeps the system more secure from intruders.
-
1Open the Terminal. You can access the Terminal by searching for "terminal" in the Dash, or by pressing ^ Ctrl+⎇ Alt+T.
-
2Learn the sudo command. Ubuntu locks the root user by default. This is done as a security measure. You can instead gain root access for any command by prepending the sudo command to the beginning. You will be asked for your user password and then perform the command as root.
- For example: sudo /etc/init.d/networking restart will restart your network hardware. You will be required to enter your user password before the command occurs.
- To use sudo, the user must be a part of the Administrator group. You can add users to this group by clicking System → Administration. Select the user from the list and click Properties. Click the User Privileges tab and then check the "Administer the system" box.
-
3Learn the gksudo command. This is the equivalent command for sudo when you want to launch programs with a graphical interface. This will prevent files in your Home directory from being transferred to root ownership.
- For example: gksudo gedit /etc/fstab opens the "fstab" file in GEdit, an external editing program.
-
4Simulate a root environment. If you really need root access, you can simulate root using sudo. This will provide you with unhindered root access, which means a mistyped command could destroy your system.
- Enter the command sudo passwd root. This will create a password for your root account, essentially "enabling" it. Make sure you don't forget this password.
- Enter the command sudo -i. You will be asked for your root password.
- Your prompt will change from $ to #, indicating you have root access.
- To disable root access, enter the command sudo passwd -dl root.[1]













